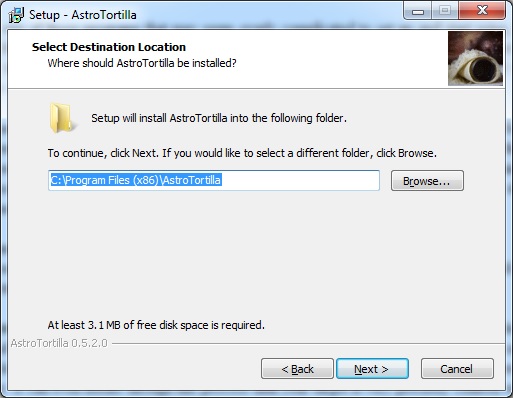Astrotortilla ? Mais qu’est-ce donc ?
AstroTortilla est un logiciel de « plate solving », en français c’est réduction astrométrique. En gros, vous fournissez une image du ciel et le logiciel se charge de la situer dans la voûte céleste.
Mais à quoi sert la réduction astrométrique ?
A plusieurs choses, vous pouvez grâce à cela annoter une image très facilement. C’est ce que fait PixInsight via le script ImageSolver. C’est aussi ce que fait le site astrometry.net et c’est d’ailleur le moteur d’astrometry.net qui est utilisé dans astrotortilla
Mais ce n’est pas le but d’AstroTortilla, son but à lui est de vous aider dans la phase d’alignement de votre télescope. En effet, quand vous installez votre matériel, vous faites votre mise en station puis, vous devez aligner la monture sur une ou plusieurs étoiles (plusieurs de préférence). Vous choisissez donc une étoile et demandez à la monture de la pointer. Mais (surtout pour la première étoile) quand vous regardez dans votre oculaire l’étoile en question n’est pas dans le champ. Vous devez donc, la chercher et la centrer. Et le centrage sera plus ou moins précis selon que vous utilisez votre oculaire ou une caméra et que vous disposez d’un réticule ou non. Et après ça, il va falloir installer votre APN/CCD et faire la mise au point.
Avec AstroTortilla on fait l’alignement avec l’appareil photo ou la CDD installés et réglés et sans bouger de devant son PC. On choisi l’objet à pointer, puis alors que notre télescope est complètement hors champ, AstroTortilla intervient et centre pil’ poil l’objet.
Bien, maintenant que je vous ai donné l’eau à la bouche voyons comment installer et configurer tout ça. Car si à l’utilisation AstroTortilla est extrêmement simple, il faut réfléchir un tout petit peu lors de l’installation et de la configuration du logiciel.
{mprestriction ids= »1,2,4,5″}
Les pré-requis
* Une monture GoTo compatible ASCOM ;
* Un câble de liaison directe entre la monture et le PC ;
* Un APN/CCD compatible ASCOM ou compatible avec les logiciels comme BackYardEos ou APT;
* Le logiciel AstroTortilla disponible ici ;
* Un logiciel de planétarium compatible ASCOM (carte du ciel, stellarium, coelix, etc …) correctement configuré (avec les bonne coordonnées GPS du lieu d’observation, à l’heure, etc …).
Et tout ça dans les dernières versions si possible 🙂 .
Installation
On a l’habitude de dire que sous windows l’installation d’un soft consiste à appuyer sur « suivant » tant que le bouton terminer n’est pas apparu. Mais pour celui, il faut faire un peu plus attention.

On lance l’installation, Choisissez le chemin d’installation.

Puis, On laisse coché les trois modules : AstroTortilla, Cygwin et les fichiers d’index astrométrique.

Ici, il faut laisser les chemins par défaut.

Bien, arrivé à cette étape, il convient de ne pas aller plus loin et de prendre un peu de temps pour comprendre ce que l’on nous demande. Pour parvenir à faire sa réduction astrométrique, AstroTortilla a besoin de connaître le ou les champ(s) de vue que permettent le ou les instruments à partir du ou des quels vous prendrez vos photos. Cette valeur se calcule en fonction de la taille du capteur, du nombre de pixels, de la taille des pixels, du diamètre de l’instrument optique et de sa longueur focale. Tout cela peut varier en fonction que l’on utilise ou non une lentille de barlow ou au contraire un réducteur de focale. Je ne connais pas les formules de calcul mais, il existe des sites qui font ça très bien :).
Prenons exemple de mes instruments :
* Un newton 200×1000 ;
* Une lunette 80×600 ;
* Un APN Canon EOS 400D.
Calculons le champ qui résulte sur chacun des instruments via ce site

Pour le Newton j’ai un champ de1.27° x 0.85°

Pour la lunette j’ai un champ de 2.12° x 1.41°
Revenons à présent sur l’installation d’AT.
On nous demande de choisir dans des listes, un niveau qui correspond pour la première liste au champ le plus étroit et pour la deuxième liste au champ le plus large. C’est pour cela qu’il est important d’avoir calculé le champ pour tous nos instruments car on va pouvoir déterminer des bornes qui couvrent l’ensemble de ces champs.
Pour le premier index, on nous indique qu’il faut choisir un index qui correspond à 20% du champ le plus étroit.
C’est avec mon newton que j’ai le champ le plus étroit ( 1.27° x 0.85° ) on choisi le chiffre le plus bas ici 0.85. Et on prend 20% de cela.
0.85 x 20% = 0.17°
Il y a 60 arc-minutes dans un degré d’arc. Donc :
0.17 x 60 = 8,67′
Maintenant regardons quel index correspond le mieux à cette valeur :

C’est donc l’index 4204 qui couvre les champs de 8′ à 11′ (Notez la taille de 1.2Go !)
Maintenant la seconde valeur à déterminer est celle du champ le plus grand.
C’est à avec ma lunette que je l’obtient : 2,12°.
Pour choisir l’index pas besoin de prendre un pourcentage, on choisira celui qui s’approche le plus du champ adéquat.

On choisi l’index 4212 qui couvre les champs entre 2° et 2,83°
A partir de là vous pouvez finir l’installation avec les options par défaut. (Attention ! C’est long car il télécharge les fichiers d’index astrométrique)
On a installé AT, il faut maintenant le configurer pour qu’il cause correctement avec le matériel et le paramétrer avec des valeurs optimales.
Configuration
Lancer AstroTortilla.

Avant de s’occuper de la partie du haut occupons nous du cadre « Solver ». On a là, toutes une série de paramètres et nous allons en modifier certains pour affiner tout ça.
Attentions ces options sont spécifique à chaque instrument. Il faudra donc faire un fichier de configuration par instrument (histoire de passer facilement de l’un à l’autre).
Les options pour le newton 200×1000
- L’option « Scale minimum » :
Ici, il faut saisir un chiffre qui se rapproche du champ minimum de l’instrument que nous utilisons. Pour ne pas trop se restreindre nous allons prendre une marge de 50%.
Notre instrument à un champ minimum de 0.85° :
0,85 x 50% = 0,425 arrondi à 0,4.
On saisi donc 0.4 pour l’option « Scale minimum ».
- L’option « Scale maximum » :
Maintenant, il s’agit du champ maximum de l’instrument soit 1,27° pour le newton. Idem que précédemment nous allons nous prendre une marge de 50%.
1,27 x 150% = 1,905 arrondi à 1,9.
On saisi donc 1.9 pour l’option « Scale maximum ». - L’option « Search radius »
Cette option défini l’angle d’erreur maximum du positionnement du télescope par rapport à la position réelle de l’objet pointé. Par défaut c’est 180°. Hors, c’est beaucoup trop ! Si votre monture fait un erreur de 180° lors d’un pointage GoTo, il y a un autre problème, plus important, à régler avant d’utiliser AT. D’après les sites sur le net, d’habitude on a une erreur inférieure à 15°, si l’on veut être sûr de son coup, on peut mettre 30° et c’est déjà pas mal.
On saisi donc 30 pour l’option « Search radius ».
- Les options « Custom options »
AstroTortilla lance un programme tiers lors de la réduction astrométrique. Les options personnalisées (Custom options) sont les paramètres passés à ce programme quand AstroTortilla l’appelle.
On a une ligne par défaut comme ceci :
–sigma 1 –no-plots -N none
Sigma=1 est le seuil à partir du quel AT va considérer les structures qu’il a découvert sur la photo comme des étoiles. Hors même avec une bonne CCD thermo-régulée on a du bruit et il faut donc éviter qu’AT considère le bruit comme des étoiles. Sur internet, la valeur de 70 nous est conseillée.
Les deux autres options sont bonnes, en revanche nous allons en rajouter d’autres :
-H 1.9
Ici, on indique en paramètre notre champ le plus grand.
-L 0.4
Ici, on indique en paramètre notre champ le plus restreint.
-r
On demande à AT de trier les étoiles par magnitude, visiblement ça accélère le processus.
La ligne devient donc :
[b]–sigma 70 –no-plots -N none -H 1.9 -L 0.4 -r[/b]
Voila AT est configuré. Il est maintenant recommandé de sauvegarder la configuration dans un fichier séparé pour ne pas perdre les infos initiales. C’est via le menu File -> « Save settings… ».
Profitons que l’on est pleine configuration pour configurer AT pour l’autre télescope.
Les options pour la lunette 80ED
- L’option « Scale minimum » :
1,41 x 50% = 0,705 arrondi à 0,7
On saisi donc 0.7 pour l’option « Scale minimum ».
- L’option « Scale maximum » :
2,12 x 150% = 3,18 arrondi à 3,2
On saisi donc 3.2 pour l’option « Scale maximum ».
- L’option « Search radius »
On saisi 30 pour l’option « Search radius ».
- Les options « Custom options »
La ligne devient :
–sigma 70 –no-plots -N none -H 3.2 -L 0.7 -r
Et on sauvegarde la configuration dans un autre fichier. Cela permettra de passer de la configuration d’un télescope à l’autre.
On charge une configuration préalablement sauvegardée var File -> « Load settings… ».
À l’utilisation
Voila, votre matos est monté, branché et sans araignée sur le miroir. Vous avez fait une mise au point (même sommaire) avec une première série de prise de vue. Et vous vous apprêtez à utiliser AstroTortilla pour la première fois.
D’abord lancez votre planétarium et connectez le à la monture via ASCOM. Pour moi c’est eqmod qui se lance. Choisissez un objet et pointez le via une commande GoTo. (Le doux bruit des moteurs se fait entendre 🙂 ).
Maintenant, dans AtroTortilla choisissez dans le menu le type de télescope. AstroTortilla devrait se connecter et vous devriez voir les coordonnées actuelles du télescope et celle de l’objet recherché. Le mot « Tracking » devrait s’afficher en vert.
Choisissez maintenant un moyen de vous connecter à votre APN/CCD. Soit directement par un pilote ASCOM soit via l’un des programmes supportés. Pour ma part je passe par BackyardEOS.
Petite astuce concernant BYE, il faut activer le serveur TCP et laisser le port par défaut (A ne faire que la 1ère fois).

BYE doit être redémarré pour que le paramètre soit pris en compte. Si vous utilisez un pare-feu, il se peut que vous receviez un message vous demandant si vous autorisez cette connexion réseau. Répondez oui.
Une fois connecté au matériel de prise de vue saisissez le temps d’exposition minimum à partir du quel les étoiles sont bien visibles (faites des essais 🙂 )
Dans le cadre « Actions », cochez les cases « Sync scope » et « Re-slew to target ».
« Sync scope » : Cela signifie qu’une fois les véritables coordonnées trouvées AT va synchroniser la différence pour le GoTo ;
« Re-slew to target » : Cela signifie qu’une fois les véritables coordonnées trouvées AT va diriger le télescope sur l’objet.
A présent, cliquez sur le bouton « Capture and Solve ».
AstroTortilla va alors prendre une photo, la télécharger, effectuer la réduction astrométrique et en déduire la correction. Appliquer et synchroniser la correction.
Et voila, votre objet est pile au milieu de votre champ !
Magique non ?{/mprestriction}